駆け出しの翻訳屋といいながら早数年。
学習したことをちょこちょこ書くつもりでしたが、最近は余暇の話が多いような。。。
そもそも、いつまで駆け出しなんだ?!
またブログ更新が滞ってました。^^;
今年一番の変化といえば、辞書ツールでしょうか。
去年も辞書ツールをまとめようと試行錯誤したことがあったのですが、うまくいかず、諦めていました。ですが、今年、Logophile で EPWING も英辞郎も使えるとわかり、使うことにしました。
(今ごろ?とか笑われそうですが。^^;)
英辞郎はテキスト版でないと Logophile に登録できないのですが、幸い(?)私が使っている英辞郎は古いバージョンなので、問題なく変換できました。最新版の英辞郎は、テキスト版がついていないので変換できないそうです。
あと、PDIC で作っていたマイ辞書をどうするかも問題だったのですが、PDIC の辞書変換を使って CSV 形式で出力し、これをタブ区切り形式に変換すれば Logophile に登録できました。Logophile に登録するときにテキスト形式を選択することで、引き続き Logophile 上で編集ができます。
ちなみに、Logophile のテキスト形式を選択すると、html ファイルとして保存されるので、万一、Logophile の使用をやめることになった場合でも、秀丸エディタとかを使えば、簡単に CSV 形式などに変換できそうです。
半年ほど使っていますが、特に問題はないです。
普段の作業効率が劇的に良くなるというものではありませんが、役立つときは、あれもこれも検索ってのがないので、爽快感があります。^o^
今年一番の変化といえば、辞書ツールでしょうか。
去年も辞書ツールをまとめようと試行錯誤したことがあったのですが、うまくいかず、諦めていました。ですが、今年、Logophile で EPWING も英辞郎も使えるとわかり、使うことにしました。
(今ごろ?とか笑われそうですが。^^;)
英辞郎はテキスト版でないと Logophile に登録できないのですが、幸い(?)私が使っている英辞郎は古いバージョンなので、問題なく変換できました。最新版の英辞郎は、テキスト版がついていないので変換できないそうです。
あと、PDIC で作っていたマイ辞書をどうするかも問題だったのですが、PDIC の辞書変換を使って CSV 形式で出力し、これをタブ区切り形式に変換すれば Logophile に登録できました。Logophile に登録するときにテキスト形式を選択することで、引き続き Logophile 上で編集ができます。
ちなみに、Logophile のテキスト形式を選択すると、html ファイルとして保存されるので、万一、Logophile の使用をやめることになった場合でも、秀丸エディタとかを使えば、簡単に CSV 形式などに変換できそうです。
半年ほど使っていますが、特に問題はないです。
普段の作業効率が劇的に良くなるというものではありませんが、役立つときは、あれもこれも検索ってのがないので、爽快感があります。^o^
PR
このところ新規クライアントがほとんどなかったので、用語集の変換方法をすっかり忘れていました。
以前の記事をここにまとめておきます。
Excel の用語集で空白セルの行を消す
Excel のセル内のタブや改行を置き換える
この後、Excel をタブ区切り TXT に変換すれば、PC-Transer で一括変換できます。
MultiTermにも変換できるはず。。。
以前の記事をここにまとめておきます。
Excel の用語集で空白セルの行を消す
Excel のセル内のタブや改行を置き換える
この後、Excel をタブ区切り TXT に変換すれば、PC-Transer で一括変換できます。
MultiTermにも変換できるはず。。。
先日、Trados の翻訳メモリの設定で、冷や汗をかいてしまいました。
Trados のパッケージをいただいたときに、翻訳メモリが 2 つ付いているけれど、訳語については TM A ではなく TM B を優先してください、と指示を受けました。
ところが、訳語検索しても、TM B はまったくヒットしないんですよね。。。
これらの TM の設定は、いただいたパッケージのまま変更することなく作業していたのですが、
TM A は「すべての言語ペア」に設定され、TM B は特定の言語ペア (英語→日本語) に設定されていました。
「なんか珍しい設定の仕方だなぁ」とは思ったのですが、深く考えずに使用していました。^^;
でも、途中で、TM B がまったくヒットしないことに気づき、TM B を改めて「英語→日本語」ペアに設定したところ、急にヒットするようになりました。
そうです。。。TM B は参照しない設定になっていたのです。
(うわ、全部見直さないといけないっ!と焦りました。)
ちゃんと設定しておいてくれよぉ!と思いつつ、「なんか珍しい設定」などと放置していた自分もいけない、、、と反省し、ツールの使用方法を再確認。
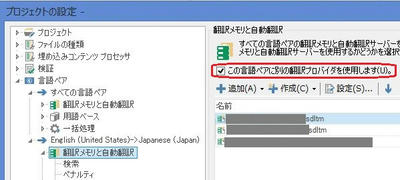
[この言語ペアに別の翻訳プロバイダを使用します] のチェックがオンになっているということは、この言語ペアには、[すべての言語ペア] で設定した内容は適用しない、ということですね。-.-;
(考えてみれば、当たり前。そう書いてあるじゃん。*_*;)
ちなみに、このチェックボックスをオフにすると、設定した内容はクリアされ、[すべての言語ペア] を参照するようになります。
逆に、チェックボックスをオフからオンに変更すると、[すべての言語ペア] から設定をコピーするかどうかを尋ねられます。
ああ。ツールの使用方法は、明確に理解しましょう。。。
Trados のパッケージをいただいたときに、翻訳メモリが 2 つ付いているけれど、訳語については TM A ではなく TM B を優先してください、と指示を受けました。
ところが、訳語検索しても、TM B はまったくヒットしないんですよね。。。
これらの TM の設定は、いただいたパッケージのまま変更することなく作業していたのですが、
TM A は「すべての言語ペア」に設定され、TM B は特定の言語ペア (英語→日本語) に設定されていました。
「なんか珍しい設定の仕方だなぁ」とは思ったのですが、深く考えずに使用していました。^^;
でも、途中で、TM B がまったくヒットしないことに気づき、TM B を改めて「英語→日本語」ペアに設定したところ、急にヒットするようになりました。
そうです。。。TM B は参照しない設定になっていたのです。
(うわ、全部見直さないといけないっ!と焦りました。)
ちゃんと設定しておいてくれよぉ!と思いつつ、「なんか珍しい設定」などと放置していた自分もいけない、、、と反省し、ツールの使用方法を再確認。
[この言語ペアに別の翻訳プロバイダを使用します] のチェックがオンになっているということは、この言語ペアには、[すべての言語ペア] で設定した内容は適用しない、ということですね。-.-;
(考えてみれば、当たり前。そう書いてあるじゃん。*_*;)
ちなみに、このチェックボックスをオフにすると、設定した内容はクリアされ、[すべての言語ペア] を参照するようになります。
逆に、チェックボックスをオフからオンに変更すると、[すべての言語ペア] から設定をコピーするかどうかを尋ねられます。
ああ。ツールの使用方法は、明確に理解しましょう。。。
以前、MultiTerm で用語集を統合する方法を確認したのですが、今回は翻訳メモリの統合方法を確認しました。
翻訳メモリは複数参照できるので、通常、統合する必要はないのですが、今回はちょっとした事情により必要になりました。
めったにやらない作業なので、忘れないようにメモしておきます。
1) [翻訳メモリ] ペインを開く。
2) [翻訳メモリのアップグレード] をクリックする。
3) [翻訳メモリのアップグレード] ウィンドウで必要な翻訳メモリのファイルを選択する。
各ファイルを指定する場合は、次の手順。
・[ファイル共有タイプの TM の追加] をクリック
・[ファイル名] の横にあるファイルの種類をクリックして、リストから [翻訳メモリ(*.sdltm)] を選択
・必要なファイルを選択
4) [次へ] をクリックする。
5) [各言語ペアの出力翻訳メモリを作成する] を選択して、[次へ] をクリックする。
6) [出力翻訳メモリ:] の一番上に表示されている「en-US_ja-JP」などが出力ファイル名となるので、この欄をクリックして所望のファイル名に修正する。
7) [終了] をクリックする。
8) エクスポート/インポートがエラーなく終了したことを確認し、[閉じる] をクリックする。
翻訳メモリは複数参照できるので、通常、統合する必要はないのですが、今回はちょっとした事情により必要になりました。
めったにやらない作業なので、忘れないようにメモしておきます。
1) [翻訳メモリ] ペインを開く。
2) [翻訳メモリのアップグレード] をクリックする。
3) [翻訳メモリのアップグレード] ウィンドウで必要な翻訳メモリのファイルを選択する。
各ファイルを指定する場合は、次の手順。
・[ファイル共有タイプの TM の追加] をクリック
・[ファイル名] の横にあるファイルの種類をクリックして、リストから [翻訳メモリ(*.sdltm)] を選択
・必要なファイルを選択
4) [次へ] をクリックする。
5) [各言語ペアの出力翻訳メモリを作成する] を選択して、[次へ] をクリックする。
6) [出力翻訳メモリ:] の一番上に表示されている「en-US_ja-JP」などが出力ファイル名となるので、この欄をクリックして所望のファイル名に修正する。
7) [終了] をクリックする。
8) エクスポート/インポートがエラーなく終了したことを確認し、[閉じる] をクリックする。
そういえば、以前、「Trados 2015 にアップグレードすれば、クライアントごとにデフォルトのプロジェクト フォルダを設定できるようになるのかな」と書いたのですが、実際に Trados 2015 にアップグレードしたら、フォルダ設定はいい感じになりました。
Trados 2014 のときは、フォルダをマニュアルで設定すると、設定したフォルダがプロジェクト フォルダになりました。たとえば、client1/myTrados というフォルダを指定すると、myTrados の下に ja-JP とか Tm などのフォルダが作成されます。
で、次のプロジェクトを展開しようとすると、前回作成した myTrados フォルダの親フォルダの下に、プロジェクト名のフォルダを作ろうとします。たとえば、project_ABC というプロジェクトだと、デフォルトのフォルダが client1/project_ABC になります。
最初にフォルダを作るときに、きちんとプロジェクト名と同じフォルダ名を指定すればよいのですが、プロジェクト名はやたら長いことも多いので、上記のように簡略化して myTrados などと入力すると、なんとも整合性のないディレクトリ構造になってしまいます。
ところが、Trados 2015 では、フォルダをマニュアルで設定する場合、親フォルダのほうを指定するので、たとえば、client1 というフォルダを指定すると、client1 の下にプロジェクト名のフォルダが作成されます!
そして、次のプロジェクトを展開するときも、デフォルトでは、client1 の下にプロジェクト名のフォルダが作成されます。
このほうが断然、整合性がとれるし、使いやすいです。
Trados 2014 のときは、フォルダをマニュアルで設定すると、設定したフォルダがプロジェクト フォルダになりました。たとえば、client1/myTrados というフォルダを指定すると、myTrados の下に ja-JP とか Tm などのフォルダが作成されます。
で、次のプロジェクトを展開しようとすると、前回作成した myTrados フォルダの親フォルダの下に、プロジェクト名のフォルダを作ろうとします。たとえば、project_ABC というプロジェクトだと、デフォルトのフォルダが client1/project_ABC になります。
最初にフォルダを作るときに、きちんとプロジェクト名と同じフォルダ名を指定すればよいのですが、プロジェクト名はやたら長いことも多いので、上記のように簡略化して myTrados などと入力すると、なんとも整合性のないディレクトリ構造になってしまいます。
ところが、Trados 2015 では、フォルダをマニュアルで設定する場合、親フォルダのほうを指定するので、たとえば、client1 というフォルダを指定すると、client1 の下にプロジェクト名のフォルダが作成されます!
そして、次のプロジェクトを展開するときも、デフォルトでは、client1 の下にプロジェクト名のフォルダが作成されます。
このほうが断然、整合性がとれるし、使いやすいです。
カレンダー
| 04 | 2024/05 | 06 |
| S | M | T | W | T | F | S |
|---|---|---|---|---|---|---|
| 1 | 2 | 3 | ||||
| 6 | 7 | 8 | 9 | 10 | 11 | |
| 12 | 13 | 14 | 15 | 16 | 17 | 18 |
| 19 | 20 | 21 | 22 | 23 | 24 | 25 |
| 26 | 27 | 28 | 29 | 30 | 31 |
カテゴリー
最新コメント
[04/24 Mossberg Shotguns]
[03/24 dab woods]
[02/03 tv.zfilm-hd.biz]
[12/20 situs judi online]
[07/22 明風]
プロフィール
HN:
明風
性別:
非公開
自己紹介:
技術屋から翻訳屋に転身しようと、退職。
とりあえず、安定して翻訳の仕事を貰えるようになりましたが、まだまだ駆け出しです。胸をはって「翻訳家です」と言えるまで、日夜修行中(?)の身です。
趣味は音楽鑑賞と城めぐり。月平均 1 回以上のライブと登城がエネルギー源です!
とりあえず、安定して翻訳の仕事を貰えるようになりましたが、まだまだ駆け出しです。胸をはって「翻訳家です」と言えるまで、日夜修行中(?)の身です。
趣味は音楽鑑賞と城めぐり。月平均 1 回以上のライブと登城がエネルギー源です!
ブログ内検索
P R
フリーエリア

