駆け出しの翻訳屋といいながら早数年。
学習したことをちょこちょこ書くつもりでしたが、最近は余暇の話が多いような。。。
そもそも、いつまで駆け出しなんだ?!
以前、Excel のマクロが削除されるということで、Excel のバージョンを古いものに戻しました。
その結果、不具合は起こらなくなり安定動作していたのですが、いつまでも更新をオフにしておくのも問題ということで、その後の Excel リリースを確認したところ、なんとブログを書いた前日に「Excel ファイルを保存するときにマクロが破損する問題を修正」というリリースが出ていました。
こちらの現象としては「保存するとき」というより「開いたとき」の問題なのですが、開くときにバックアップの保存動作が入るので、同じ問題かもと思い、一度最新バージョンに更新してみることにしました。
ところが、、、、
先のブログで紹介した「以前のバージョンの Office に戻す方法」では、自動更新を再び有効にすれば最新バージョンに更新できるような書き方がされていますが、実際にはそれだけでは更新できませんでした。
[更新オプション] > [今すぐ更新] を選択しても、「システム管理者によって承認された最新バージョンです」と表示され、更新されません。
いろいろ調べたところ、レジストリの変更が必要のようです。
手順:
1. [スタート] を押して regedit と入力してレジストリエディターを起動
2. HKEY_LOCAL_MACHINE/SOFTWARE/Microsoft/Office/ClickToRun/Configuration にある UpdateToVersion 値を削除
この後、Excel の [製品情報] セクションで [更新オプション] > [今すぐ更新] を選択すると、Excel が更新されました(やれやれ)。
その結果、不具合は起こらなくなり安定動作していたのですが、いつまでも更新をオフにしておくのも問題ということで、その後の Excel リリースを確認したところ、なんとブログを書いた前日に「Excel ファイルを保存するときにマクロが破損する問題を修正」というリリースが出ていました。
こちらの現象としては「保存するとき」というより「開いたとき」の問題なのですが、開くときにバックアップの保存動作が入るので、同じ問題かもと思い、一度最新バージョンに更新してみることにしました。
ところが、、、、
先のブログで紹介した「以前のバージョンの Office に戻す方法」では、自動更新を再び有効にすれば最新バージョンに更新できるような書き方がされていますが、実際にはそれだけでは更新できませんでした。
[更新オプション] > [今すぐ更新] を選択しても、「システム管理者によって承認された最新バージョンです」と表示され、更新されません。
いろいろ調べたところ、レジストリの変更が必要のようです。
手順:
1. [スタート] を押して regedit と入力してレジストリエディターを起動
2. HKEY_LOCAL_MACHINE/SOFTWARE/Microsoft/Office/ClickToRun/Configuration にある UpdateToVersion 値を削除
この後、Excel の [製品情報] セクションで [更新オプション] > [今すぐ更新] を選択すると、Excel が更新されました(やれやれ)。
PR
Excel のマクロが削除される件ですが、結局 Excel のバージョンを戻しました。
不具合の状態:
・月に数回使うマクロ付き Excel ファイルが1/11頃に壊れた(動かなくなった)。
→古いファイル(マクロは同じ)をコピーしたら動くようになった。
→壊れたと思っていたファイルを後日開いたら、正常動作した。
・ほぼ毎日使っているマクロ付き Excel ファイルが 2/1 頃から動かなくなった。
→古いファイル(マクロは同じ)をコピーしたら動くようになったが、翌日(翌々日?)開くと、また動作しなくなっている。
ということで、年末までは正常に動作していたので、Excel (2016) をバージョン 2311 に戻すことにしました。
手順は「以前のバージョンの Office に戻す方法」に従いました。
(2024.04.12.追記:以下の手順でバージョンを戻した場合、再度自動更新を有効にしてもバージョンは更新されず、レジストリの変更が必要であることがわかりました。詳細はこちら。)
手順:
1) Microsoft の Web サイトを参照して、更新バージョンを決定し、ビルド番号をメモする。
2) Office 展開ツールをダウンロードし(自己解凍型実行ファイル)、実行して解凍する。
3) メモ帳に以下のテキストをコピーし、「16.0.xxxxx.yyyyy」の部分を 1) でメモしたビルド番号に置き変える。
<Configuration>
<Updates Enabled="TRUE" TargetVersion="16.0.xxxxx.yyyyy" />
</Configuration>
4) 上記ファイルを、2) で解凍した Setup.exe ファイルと同じフォルダーに Config.xml という名前で保存する。
5) 管理者としてコマンド プロンプト ウィンドウを開き、4) のフォルダーに移動して以下のコマンドを実行する。
setup.exe /configure config.xml
6) Excel を起動し、[ファイル] > [アカウント] を選択する。
7) [製品情報] セクションで、[更新オプション] > [今すぐ更新] を選択する。
8) 処理の途中で起動している Excel を閉じるように指示されるので、Excel を閉じて[ 続行 ]をクリックする。
9) 「更新プログラムがインストールされました」と表示されたら、Excel を起動し、[ファイル] > [アカウント] を選択する。
10) [製品情報] セクションでバージョンが戻っていることを確認したら、[更新オプション] をクリックして [更新を無効にする] をクリックする。
結果:
バージョンダウン後は、7 日間不具合は起きていません。
不具合に再現性がないので断定はできませんが、とりあえずこれで大丈夫そう。。。
問題は、Excel 側でいつ不具合が解消されるか、、ですね(永遠に更新をオフするわけにもいかない)。
そもそも Excel 2016 のサポート終了も近づいているので、Excel を最新版にアップグレードする?という案もあるけど、、、、Excel 2021 とかなら問題はないのかな?!
不具合の状態:
・月に数回使うマクロ付き Excel ファイルが1/11頃に壊れた(動かなくなった)。
→古いファイル(マクロは同じ)をコピーしたら動くようになった。
→壊れたと思っていたファイルを後日開いたら、正常動作した。
・ほぼ毎日使っているマクロ付き Excel ファイルが 2/1 頃から動かなくなった。
→古いファイル(マクロは同じ)をコピーしたら動くようになったが、翌日(翌々日?)開くと、また動作しなくなっている。
ということで、年末までは正常に動作していたので、Excel (2016) をバージョン 2311 に戻すことにしました。
手順は「以前のバージョンの Office に戻す方法」に従いました。
(2024.04.12.追記:以下の手順でバージョンを戻した場合、再度自動更新を有効にしてもバージョンは更新されず、レジストリの変更が必要であることがわかりました。詳細はこちら。)
手順:
1) Microsoft の Web サイトを参照して、更新バージョンを決定し、ビルド番号をメモする。
2) Office 展開ツールをダウンロードし(自己解凍型実行ファイル)、実行して解凍する。
3) メモ帳に以下のテキストをコピーし、「16.0.xxxxx.yyyyy」の部分を 1) でメモしたビルド番号に置き変える。
<Configuration>
<Updates Enabled="TRUE" TargetVersion="16.0.xxxxx.yyyyy" />
</Configuration>
4) 上記ファイルを、2) で解凍した Setup.exe ファイルと同じフォルダーに Config.xml という名前で保存する。
5) 管理者としてコマンド プロンプト ウィンドウを開き、4) のフォルダーに移動して以下のコマンドを実行する。
setup.exe /configure config.xml
6) Excel を起動し、[ファイル] > [アカウント] を選択する。
7) [製品情報] セクションで、[更新オプション] > [今すぐ更新] を選択する。
8) 処理の途中で起動している Excel を閉じるように指示されるので、Excel を閉じて[ 続行 ]をクリックする。
9) 「更新プログラムがインストールされました」と表示されたら、Excel を起動し、[ファイル] > [アカウント] を選択する。
10) [製品情報] セクションでバージョンが戻っていることを確認したら、[更新オプション] をクリックして [更新を無効にする] をクリックする。
結果:
バージョンダウン後は、7 日間不具合は起きていません。
不具合に再現性がないので断定はできませんが、とりあえずこれで大丈夫そう。。。
問題は、Excel 側でいつ不具合が解消されるか、、ですね(永遠に更新をオフするわけにもいかない)。
そもそも Excel 2016 のサポート終了も近づいているので、Excel を最新版にアップグレードする?という案もあるけど、、、、Excel 2021 とかなら問題はないのかな?!
このところ Excel のマクロが起動時に勝手に削除される事態が続きました。
最初はファイルが壊れて、修復したけどマクロが削除されたように見えました(実際には ActiveX コントロールとマクロが無効化されていただけでした)。
次に、別のファイルを起動したとき、何のメッセージもなく勝手にマクロが削除されていました。
[開発] タブで [マクロ] をクリックしても、下記のように何も表示されない状態でした。どちらのファイルも長年使用しているもので、マクロは自作の VBA です。
データが変わっているだけでマクロ自体は変えていないので、古いバックアップファイルをコピーして、データを入れ直したら、動くようになりました。
(ただし、1年前のファイルをコピーしたほうはすぐに動きましたが、1日前のバックアップファイルをコピーしたほうは、起動時にまたマクロが削除されました。1日前は確かに動いていたのに、です。仕方がないので、半年ほど前のファイルをコピーしてみたら、ちゃんと動きました。ほぼ毎日起動しているファイルなのに、どうゆうこと?!)
いろいろ調べたところ、2020年4月の更新プログラム配布後に似たような障害が発生していたようですが、これについては同年5月に修正プログラムが出て、今は問題がないようです。
しかし、2023年4月26日リリースの Office バージョン 2304 適用後に、同様の問題が発生する事例も報告されているようです(参考URL)。
参考 URL には Office のバージョンを戻す方法も紹介されているのですが、そもそも私の場合、不具合が発生したのは 2024年に入ってからなので、この方法が良いかどうかは不安。。。
マクロを使うファイルは限られているので、「特定のファイルのみで現象を回避したい場合の回避策」を試してみました。
まず、「ファイル格納フォルダーを [信頼できる場所] に登録」。
これは効果がありませんでした(少なくともこれだけでは効果なし)。
次に、「ファイル名やフォルダー名をすべて半角英数字にする」。
これは効果があるファイルと、ないファイルがありました。
ファイルパスがすべて半角英数字のフォルダーを作成し、そこに問題のファイルをコピーし、ファイル名も半角英数字に変えたところ、ファイルの1つはそれだけでマクロが削除されなくなりました。
もう 1 つのファイルはやはり起動時にマクロが削除されているように見えます。ただし、[開発] タブの [マクロ] ではなく [Visual Basic] をクリックすると、VBA のコードは削除されていないことがわかりました。つまりマクロが無効化されているだけなのです。どうしたらマクロを有効化できるのか。。。
そこで何気なく、新たなマクロを記録できるか試してみたところ、新たなマクロは記録でき、それとともに無効化されていたマクロも見えるようになりました!!
([マクロの記録] を押して、セルに書き込む等の作業をして、マクロの記録を終了しただけ!)
それならば、元のファイルのまま(ファイル名もフォルダーも変更せず)、新たなマクロを記録したら、マクロが有効化されるのか、、、と試してみましたが、それは効果がありませんでした。
まとめると、、、
Excel のマクロが起動時に勝手に削除された(ように見える)場合、下記の手順で復旧できそうです。
1) ファイルパスがすべて半角英数字のフォルダーを作成
2) そのフォルダーを [信頼できる場所] に登録
3) 問題のファイルをそのフォルダーにコピーし、ファイル名を半角英数字にする
4) ファイルを起動し、マクロが有効になっていない場合は、[マクロの記録] を押して新たなマクロを作成(マクロが有効化されたら、作成したマクロを削除)
今のところ、2) の手順が必須かは不明です。
これで本当に問題がなくなったのか、もうしばらく様子を見ないとわかりませんが、とりあえず備忘録として残しておきます。
2024.02.07. 追記
問題は解決していませんでした。
昨日は正常だったファイルが今日起動時にはマクロが消されました。
Excelのバージョンを戻すしかないかな。。。
最初はファイルが壊れて、修復したけどマクロが削除されたように見えました(実際には ActiveX コントロールとマクロが無効化されていただけでした)。
次に、別のファイルを起動したとき、何のメッセージもなく勝手にマクロが削除されていました。
[開発] タブで [マクロ] をクリックしても、下記のように何も表示されない状態でした。どちらのファイルも長年使用しているもので、マクロは自作の VBA です。
データが変わっているだけでマクロ自体は変えていないので、古いバックアップファイルをコピーして、データを入れ直したら、動くようになりました。
(ただし、1年前のファイルをコピーしたほうはすぐに動きましたが、1日前のバックアップファイルをコピーしたほうは、起動時にまたマクロが削除されました。1日前は確かに動いていたのに、です。仕方がないので、半年ほど前のファイルをコピーしてみたら、ちゃんと動きました。ほぼ毎日起動しているファイルなのに、どうゆうこと?!)
いろいろ調べたところ、2020年4月の更新プログラム配布後に似たような障害が発生していたようですが、これについては同年5月に修正プログラムが出て、今は問題がないようです。
しかし、2023年4月26日リリースの Office バージョン 2304 適用後に、同様の問題が発生する事例も報告されているようです(参考URL)。
参考 URL には Office のバージョンを戻す方法も紹介されているのですが、そもそも私の場合、不具合が発生したのは 2024年に入ってからなので、この方法が良いかどうかは不安。。。
マクロを使うファイルは限られているので、「特定のファイルのみで現象を回避したい場合の回避策」を試してみました。
まず、「ファイル格納フォルダーを [信頼できる場所] に登録」。
これは効果がありませんでした(少なくともこれだけでは効果なし)。
次に、「ファイル名やフォルダー名をすべて半角英数字にする」。
これは効果があるファイルと、ないファイルがありました。
ファイルパスがすべて半角英数字のフォルダーを作成し、そこに問題のファイルをコピーし、ファイル名も半角英数字に変えたところ、ファイルの1つはそれだけでマクロが削除されなくなりました。
もう 1 つのファイルはやはり起動時にマクロが削除されているように見えます。ただし、[開発] タブの [マクロ] ではなく [Visual Basic] をクリックすると、VBA のコードは削除されていないことがわかりました。つまりマクロが無効化されているだけなのです。どうしたらマクロを有効化できるのか。。。
そこで何気なく、新たなマクロを記録できるか試してみたところ、新たなマクロは記録でき、それとともに無効化されていたマクロも見えるようになりました!!
([マクロの記録] を押して、セルに書き込む等の作業をして、マクロの記録を終了しただけ!)
それならば、元のファイルのまま(ファイル名もフォルダーも変更せず)、新たなマクロを記録したら、マクロが有効化されるのか、、、と試してみましたが、それは効果がありませんでした。
まとめると、、、
Excel のマクロが起動時に勝手に削除された(ように見える)場合、下記の手順で復旧できそうです。
1) ファイルパスがすべて半角英数字のフォルダーを作成
2) そのフォルダーを [信頼できる場所] に登録
3) 問題のファイルをそのフォルダーにコピーし、ファイル名を半角英数字にする
4) ファイルを起動し、マクロが有効になっていない場合は、[マクロの記録] を押して新たなマクロを作成(マクロが有効化されたら、作成したマクロを削除)
今のところ、2) の手順が必須かは不明です。
これで本当に問題がなくなったのか、もうしばらく様子を見ないとわかりませんが、とりあえず備忘録として残しておきます。
2024.02.07. 追記
問題は解決していませんでした。
昨日は正常だったファイルが今日起動時にはマクロが消されました。
Excelのバージョンを戻すしかないかな。。。
Windows 11 にしてからファイル履歴でバックアップができなくなって、しばらく焦っておりました。どういうことかというと。。。
ファイル履歴で [今すぐ実行] をクリックしても、バックアップが始まったような音はするのですが、いつまで経っても終了せず、しばらく放置してみても、「ファイルが最後にコピーされたのは・・・」の日付が古いままなのです。
そもそも Windows 11 にしてから [ファイル履歴] のメニューがすぐに出てこなくなったくらいなので、何か問題があるのかなぁと調べてみたところ、
・Windows 11 では、ファイル履歴で任意のフォルダーをバックアップすることができなくなった
と書いてありました。
ええっ?!
ライブラリに追加すれば任意のフォルダーをバックアップできるんじゃなかったっけ?
(以前のブログ:Windows のファイル履歴で特定のフォルダーをバックアップする方法)
と思って調べたみたところ、
・ Windows 8.1 では特定のフォルダーしかバックアップできなかったのが(上記のブログのようにライブラリに追加すればOK)、Windows 10 では任意のフォルダーを追加できるようになった。
・ところが、Windows 11 では再び特定のフォルダーしかバックアップできないようになった。
ということがわかりました。
そういえば、Windows 10 になったときに、ドライブを直接追加した記憶もあります(ライブラリに追加する方法も併用したまま)。
とはいえ、Windows 8.1 と同じようにライブラリに追加すれば任意のフォルダーをバックアップできるような気がしない???、とウダウダ考えているうちに、[ファイル履歴] の [詳細設定] から [ファイル履歴イベント ログを開いて最新のイベントまたはエラーを表示する] ことができると気づきました。
そこでエラーを確認してみたところ、
「ファイルの完全パスが MAX_PATH 上限を超えているため、または、サポートされていない文字を含んでいるため、ファイルはバックアップされませんでした」
というエラーが頻発していることを発見!
たしかにファイルのパスが256文字を超えていました。
この MAX_PATH の制限は Windows 10 から解除できるようになったそうですが、レジストリの変更になるので、ちょっと怖い、、、
というか、そんなレジストリ変更をした覚えはないのですが、なんで今までできていたのでしょう。出荷時の設定?! それともエラーが出たまま、その他のファイルをバックアップして正常終了のふりをしていた?!
とりあえず、エラーが出ているファイルのフォルダーはもう不要と思われるので、フォルダーごと別の場所に移動して、ファイル履歴を実行してみたところ正常に終了しました。
ということで、結論:
Windows 11 でも、任意のフォルダーをライブラリに追加すれば、ファイル履歴でバックアップ可能です!
方法はこちら:Windows のファイル履歴で特定のフォルダーをバックアップする方法
ファイル履歴で [今すぐ実行] をクリックしても、バックアップが始まったような音はするのですが、いつまで経っても終了せず、しばらく放置してみても、「ファイルが最後にコピーされたのは・・・」の日付が古いままなのです。
そもそも Windows 11 にしてから [ファイル履歴] のメニューがすぐに出てこなくなったくらいなので、何か問題があるのかなぁと調べてみたところ、
・Windows 11 では、ファイル履歴で任意のフォルダーをバックアップすることができなくなった
と書いてありました。
ええっ?!
ライブラリに追加すれば任意のフォルダーをバックアップできるんじゃなかったっけ?
(以前のブログ:Windows のファイル履歴で特定のフォルダーをバックアップする方法)
と思って調べたみたところ、
・ Windows 8.1 では特定のフォルダーしかバックアップできなかったのが(上記のブログのようにライブラリに追加すればOK)、Windows 10 では任意のフォルダーを追加できるようになった。
・ところが、Windows 11 では再び特定のフォルダーしかバックアップできないようになった。
ということがわかりました。
そういえば、Windows 10 になったときに、ドライブを直接追加した記憶もあります(ライブラリに追加する方法も併用したまま)。
とはいえ、Windows 8.1 と同じようにライブラリに追加すれば任意のフォルダーをバックアップできるような気がしない???、とウダウダ考えているうちに、[ファイル履歴] の [詳細設定] から [ファイル履歴イベント ログを開いて最新のイベントまたはエラーを表示する] ことができると気づきました。
そこでエラーを確認してみたところ、
「ファイルの完全パスが MAX_PATH 上限を超えているため、または、サポートされていない文字を含んでいるため、ファイルはバックアップされませんでした」
というエラーが頻発していることを発見!
たしかにファイルのパスが256文字を超えていました。
この MAX_PATH の制限は Windows 10 から解除できるようになったそうですが、レジストリの変更になるので、ちょっと怖い、、、
というか、そんなレジストリ変更をした覚えはないのですが、なんで今までできていたのでしょう。出荷時の設定?! それともエラーが出たまま、その他のファイルをバックアップして正常終了のふりをしていた?!
とりあえず、エラーが出ているファイルのフォルダーはもう不要と思われるので、フォルダーごと別の場所に移動して、ファイル履歴を実行してみたところ正常に終了しました。
ということで、結論:
Windows 11 でも、任意のフォルダーをライブラリに追加すれば、ファイル履歴でバックアップ可能です!
方法はこちら:Windows のファイル履歴で特定のフォルダーをバックアップする方法
鉄道乗りつぶしソフトを作っていたときに、駅名標の写真(乗りつぶし証拠写真)を管理できないのが残念と思っていました。
特に乗りつぶしを始める前に乗っていた路線などは、駅名標を撮ったかどうか覚えていないことが多く、Rail Challenge の写真管理機能はとても便利だったのです。でも、この機能を付けるのは結構面倒なんです。
それで、写真にタグ付けするなどして、撮りだめた写真から検索する方法はないか、などと考えていたのですが、Google フォトのスマホ版には、地図から写真を検索する機能があるじゃないですか!(ていうか、昨年6月にリリースされた新機能に今ごろ気がついた!)
例えば、「ノーザンホースパークに行ったのはいつだっけ?」と思い出せない場合でも、スマホの Google フォトで [検索] をタップすると、[場所] セクションに [地図で探す] が表示されます。この地図でノーザンホースパークのあたりを表示すると、写真を撮った場所が紫の丸で表示されます(写真の枚数によって紫→青→黄→赤と変わるようです)。この丸をタップすると、写真が表示されます。
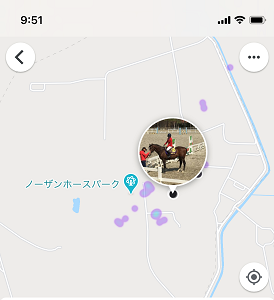
これは結構使えそうですね。駅名標などは、地図で駅の位置を表示すれば、撮ったかどうかすぐに確認できそうです。先の例のようにいつ行ったかを思い出したい場合も、写真を見つければ日付を確認できます。
ただ PC 版の Google フォトの場合は、[場所] セクションに地図は表示されず、「○○市」のように分類されて表示されます。これだと、駅の写真は探しにくいですね。
ちなみに Google フォトの AI は結構進んでいて、駅名とか「名鉄」などの単語で写真を検索することもできるのですが、完璧ではないので、この方法で駅名標の写真を探すのは無理がありました。
ちなみに、ちなみに、Google フォトで写真に説明を付けられるので、説明に駅名や路線名を入れて検索できるかと思いましたが、試してみたところ説明欄の語句での検索はできないようでした。残念。
特に乗りつぶしを始める前に乗っていた路線などは、駅名標を撮ったかどうか覚えていないことが多く、Rail Challenge の写真管理機能はとても便利だったのです。でも、この機能を付けるのは結構面倒なんです。
それで、写真にタグ付けするなどして、撮りだめた写真から検索する方法はないか、などと考えていたのですが、Google フォトのスマホ版には、地図から写真を検索する機能があるじゃないですか!(ていうか、昨年6月にリリースされた新機能に今ごろ気がついた!)
例えば、「ノーザンホースパークに行ったのはいつだっけ?」と思い出せない場合でも、スマホの Google フォトで [検索] をタップすると、[場所] セクションに [地図で探す] が表示されます。この地図でノーザンホースパークのあたりを表示すると、写真を撮った場所が紫の丸で表示されます(写真の枚数によって紫→青→黄→赤と変わるようです)。この丸をタップすると、写真が表示されます。
これは結構使えそうですね。駅名標などは、地図で駅の位置を表示すれば、撮ったかどうかすぐに確認できそうです。先の例のようにいつ行ったかを思い出したい場合も、写真を見つければ日付を確認できます。
ただ PC 版の Google フォトの場合は、[場所] セクションに地図は表示されず、「○○市」のように分類されて表示されます。これだと、駅の写真は探しにくいですね。
ちなみに Google フォトの AI は結構進んでいて、駅名とか「名鉄」などの単語で写真を検索することもできるのですが、完璧ではないので、この方法で駅名標の写真を探すのは無理がありました。
ちなみに、ちなみに、Google フォトで写真に説明を付けられるので、説明に駅名や路線名を入れて検索できるかと思いましたが、試してみたところ説明欄の語句での検索はできないようでした。残念。
カテゴリー
最新コメント
[04/24 Mossberg Shotguns]
[03/24 dab woods]
[02/03 tv.zfilm-hd.biz]
[12/20 situs judi online]
[07/22 明風]
プロフィール
HN:
明風
性別:
非公開
自己紹介:
技術屋から翻訳屋に転身しようと、退職。
とりあえず、安定して翻訳の仕事を貰えるようになりましたが、まだまだ駆け出しです。胸をはって「翻訳家です」と言えるまで、日夜修行中(?)の身です。
趣味は音楽鑑賞と城めぐり。月平均 1 回以上のライブと登城がエネルギー源です!
とりあえず、安定して翻訳の仕事を貰えるようになりましたが、まだまだ駆け出しです。胸をはって「翻訳家です」と言えるまで、日夜修行中(?)の身です。
趣味は音楽鑑賞と城めぐり。月平均 1 回以上のライブと登城がエネルギー源です!
最新記事
ブログ内検索
P R
フリーエリア

