駆け出しの翻訳屋といいながら早数年。
学習したことをちょこちょこ書くつもりでしたが、最近は余暇の話が多いような。。。
そもそも、いつまで駆け出しなんだ?!
以前にバックアップの方法を変えたと書きましたが、現在使っているのは Windows 8.1 の「ファイル履歴」機能です。
この機能には、1つ気になる問題がありました。
基本的にユーザーファイルをバックアップするので、既定のユーザーフォルダーの下以外はバックアップされないのです。
翻訳ツールの中には、フォルダー名が長すぎる場合や日本語が混じっている場合に正常に動作しないものがあります。そのため、ルートディレクトリの直下に翻訳作業用のフォルダーを作っているのですが、このフォルダーはバックアップ対象になりません。仕方ないので、このフォルダーは個別に手動でバックアップを取っていました。ほとんどのデータは、作業が終了すれば消去してよいものなので、手動でもそれほど問題ではないのですが、やっぱり不便です。
というわけで、このようなフォルダーも「ファイル履歴」機能でバックアップする方法を探しました。
ポイントは「ライブラリ」でした。
ファイル履歴のバックアップ対象は、ライブラリ、デスクトップ、連絡先、お気に入り、OneDrive ですので、ライブラリに問題のフォルダーを追加すればよいとのことでした。
このライブラリというものを理解していなかったのですが、ライブラリとは、必要なフォルダーにすばやくアクセスするための仮想フォルダーのようなものとのことです。つまり Unix のシンボリックリンクと思えばいいのではないでしょうか。
ライブラリは、Windows 8 から表示されなくなっていたのですが、エクスプローラーの [表示]-[ナビゲーションウィンドウ] で [ライブラリの表示] をオンにすると、表示されます。
では、ルートディレクトリの直下に作ったフォルダーをバックアップ対象にするための方法です。
1) バックアップしたいフォルダーを選択して、右クリックし、[ライブラリに追加]-[新しいライブラリの作成] を選択します。
選択したフォルダー名と同じ名前のライブラリが作成され、ライブラリの下に表示されるようになります。
2) ファイル履歴がオンになっていれば、後は何もしなくてもバックアップされます。
すぐにバックアップを作成したい場合は、[コントロールパネル] の [システムとセキュリティ] で [ファイル履歴でファイルのバックアップ コピーを保存] を選択し、[今すぐ実行] をクリックすれば OK です。
この機能には、1つ気になる問題がありました。
基本的にユーザーファイルをバックアップするので、既定のユーザーフォルダーの下以外はバックアップされないのです。
翻訳ツールの中には、フォルダー名が長すぎる場合や日本語が混じっている場合に正常に動作しないものがあります。そのため、ルートディレクトリの直下に翻訳作業用のフォルダーを作っているのですが、このフォルダーはバックアップ対象になりません。仕方ないので、このフォルダーは個別に手動でバックアップを取っていました。ほとんどのデータは、作業が終了すれば消去してよいものなので、手動でもそれほど問題ではないのですが、やっぱり不便です。
というわけで、このようなフォルダーも「ファイル履歴」機能でバックアップする方法を探しました。
ポイントは「ライブラリ」でした。
ファイル履歴のバックアップ対象は、ライブラリ、デスクトップ、連絡先、お気に入り、OneDrive ですので、ライブラリに問題のフォルダーを追加すればよいとのことでした。
このライブラリというものを理解していなかったのですが、ライブラリとは、必要なフォルダーにすばやくアクセスするための仮想フォルダーのようなものとのことです。つまり Unix のシンボリックリンクと思えばいいのではないでしょうか。
ライブラリは、Windows 8 から表示されなくなっていたのですが、エクスプローラーの [表示]-[ナビゲーションウィンドウ] で [ライブラリの表示] をオンにすると、表示されます。
では、ルートディレクトリの直下に作ったフォルダーをバックアップ対象にするための方法です。
1) バックアップしたいフォルダーを選択して、右クリックし、[ライブラリに追加]-[新しいライブラリの作成] を選択します。
選択したフォルダー名と同じ名前のライブラリが作成され、ライブラリの下に表示されるようになります。
2) ファイル履歴がオンになっていれば、後は何もしなくてもバックアップされます。
すぐにバックアップを作成したい場合は、[コントロールパネル] の [システムとセキュリティ] で [ファイル履歴でファイルのバックアップ コピーを保存] を選択し、[今すぐ実行] をクリックすれば OK です。
PR
ちょっと前までバッファローのバックアップ ユーティリティを使用してバックアップしていたのですが、いつの間にかディスクがほぼフルになったので、不要になったバックアップ ファイルを削除しようとしたら、これが異様に時間がかかり、一旦断念。とりあえず、別のバックアップ ツールを使用して別のディスクにバックアップしていました。
しかし、不要になったバックアップ ファイル、というかフルになった外付けディスクをそのままにするわけにも行かず、休み中に片付けることにしました。
まず、バッファローのバックアップ ユーティリティで、バックアップ ファイルの保護を解除。
これが完了するのに、ほぼ1日(約10時間)かかりました。(^^;
続いて、夜中にファイルの削除を実行しようとしたのですが、何かエラーが発生したらしく、すぐに終了。ファイルは削除されていません。(;_;)
エクスプローラで見たところ、保護が解除されて、フォルダ構成がすべて見えるようになっていたので、エクスプローラ上で削除しようとしたら、今度は、長いファイル名があるというメッセージですべてを削除することはできず。。。
仕方ないので、DOSコマンドの rmdir /s で削除してみたら成功。
このコマンドですべてのファイルを削除するのにやはり丸1日かかってしまいました。(^^;
バッファローのバックアップ ユーティリティはインクリメンタル バックアップのせいか、バックアップが速いし、その割に復元も早かったのでいいと思ってたのですが、ファイルが膨大になる前に整理が必要ですね。
どうしたら良かったのでしょう?
早めに一度フルバックアップして、古いバックアップを消す?それは結構面倒ですよね。
その点、Windows のバックアップは、不要なバックアップ ファイルを削除するコマンドもありました。たぶん、インクリメンタルではなく、ディファレンシャルなのかな。
まぁ、ともかくディスクが整理できて良かったです。
しかし、不要になったバックアップ ファイル、というかフルになった外付けディスクをそのままにするわけにも行かず、休み中に片付けることにしました。
まず、バッファローのバックアップ ユーティリティで、バックアップ ファイルの保護を解除。
これが完了するのに、ほぼ1日(約10時間)かかりました。(^^;
続いて、夜中にファイルの削除を実行しようとしたのですが、何かエラーが発生したらしく、すぐに終了。ファイルは削除されていません。(;_;)
エクスプローラで見たところ、保護が解除されて、フォルダ構成がすべて見えるようになっていたので、エクスプローラ上で削除しようとしたら、今度は、長いファイル名があるというメッセージですべてを削除することはできず。。。
仕方ないので、DOSコマンドの rmdir /s で削除してみたら成功。
このコマンドですべてのファイルを削除するのにやはり丸1日かかってしまいました。(^^;
バッファローのバックアップ ユーティリティはインクリメンタル バックアップのせいか、バックアップが速いし、その割に復元も早かったのでいいと思ってたのですが、ファイルが膨大になる前に整理が必要ですね。
どうしたら良かったのでしょう?
早めに一度フルバックアップして、古いバックアップを消す?それは結構面倒ですよね。
その点、Windows のバックアップは、不要なバックアップ ファイルを削除するコマンドもありました。たぶん、インクリメンタルではなく、ディファレンシャルなのかな。
まぁ、ともかくディスクが整理できて良かったです。
スマフォの写真のバックアップは、Windows のエクスプローラで行っているのですが、このところ、パソコンにスマフォを接続しても、「ファイルがない」と言われてしまう現象が続いていました。
バックアップ方法は、以前ブログにも書いたエクスプローラの [画像とビデオのインポート] をクリックするという単純な方法なのですが、検索を始めるとすぐに「ファイルがない」となって、終了してしまいます。
原因がまったくわからずお手上げ状態だったのですが、今日ググってみたら分かりました!
スマフォがロック状態なのが NG!!
PC に接続したまま、スマフォの画面ロックを解除すると、ちゃんとファイルを探してくれました。
あ~、良かった。。。
というか、こんなところでイチイチ躓く自分が情けない。。。
バックアップ方法は、以前ブログにも書いたエクスプローラの [画像とビデオのインポート] をクリックするという単純な方法なのですが、検索を始めるとすぐに「ファイルがない」となって、終了してしまいます。
原因がまったくわからずお手上げ状態だったのですが、今日ググってみたら分かりました!
スマフォがロック状態なのが NG!!
PC に接続したまま、スマフォの画面ロックを解除すると、ちゃんとファイルを探してくれました。
あ~、良かった。。。
というか、こんなところでイチイチ躓く自分が情けない。。。
翻訳作業をするときは、ツールを指定されていない場合でも、やはり対訳形式で作業したいものです。というか、少なくとも原文ファイルはテキストで欲しいです。
でも、原文 PDF が保護されていることがあります。
会社側からすれば、改ざん等されないように PDF 形式にして、さらに保護することは理解できるのですが、保護されるとテキストをコピーできないので、翻訳作業はやりにくいです。
一旦、印刷してから OCR にかける?、とか、考えていたのですが、Google Chrome で対応できました。
<手順>
1. 対象の PDF を Google Chrome で開く。
2. [印刷] メニューを選択する。
3. [送信先] で [PDF に保存] を選択する。
4. [保存] をクリックする。
ポップアップ・ウィンドウで保存場所、ファイル名を設定する。
以上の手順で保存し直した PDF ファイルは、テキストをコピーできます!
ちなみに、IE で同様の手順を試すと、エラーなりました。^^;
この技がいつまで使えるかは・・・。^_^;
でも、原文 PDF が保護されていることがあります。
会社側からすれば、改ざん等されないように PDF 形式にして、さらに保護することは理解できるのですが、保護されるとテキストをコピーできないので、翻訳作業はやりにくいです。
一旦、印刷してから OCR にかける?、とか、考えていたのですが、Google Chrome で対応できました。
<手順>
1. 対象の PDF を Google Chrome で開く。
2. [印刷] メニューを選択する。
3. [送信先] で [PDF に保存] を選択する。
4. [保存] をクリックする。
ポップアップ・ウィンドウで保存場所、ファイル名を設定する。
以上の手順で保存し直した PDF ファイルは、テキストをコピーできます!
ちなみに、IE で同様の手順を試すと、エラーなりました。^^;
この技がいつまで使えるかは・・・。^_^;
新しいプリンターの両面印刷の方法について調べました。^o^
まず、Word文書の場合。。。
印刷メニューの中で [手動で両面印刷] を選択できるのですが、これは奇数ページを印刷した後、一旦停止して、ユーザーが自分で裏面を印刷するよう給紙した後、偶数ページを印刷します。
うちのプリンター(LBP7010C)の場合、最初に印刷するページを給紙トレイの一番上に入れないといけないのですが、排紙されるページは表が下になって積み上げられるので、裏面を印刷しようとしたとき、そのままトレイに入れると、奇数ページの最後のページに、偶数ページの最初のページが印刷されるという問題があります。裏面を印刷するとき、偶数ページを降順で印刷してくれるとよいのですが、そのようなメニューはありません。
回避するには、給紙トレイに入れる前に、ページを並び替えなくてはなりませんが、できあがりのページがまたおかしくなってしまうので(2,1,4,3,…のようなページ順になる)、印刷後にもページの並び替えが必要になります。
というわけで、Word で大量の両面印刷は困難です。。。;_;
次に、PDF の場合。。。
印刷のポップアップメニューで、[詳細オプション] をクリックすると、[偶数または奇数ページ] の項目で、[奇数ページのみ] または [偶数ページのみ] を選択できます。
そこで、まず [奇数ページのみ] を選択して印刷した後、印刷されたページをそのまま給紙トレイに入れて、次は [偶数ページのみ] を選択し、[逆順に印刷] をオンにして印刷すると、うまく両面印刷できそうです。
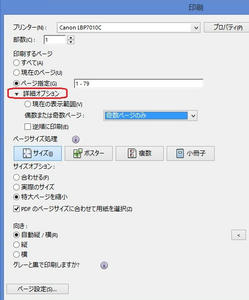
ということは、Word も一旦、PDF に変換して印刷すればよさそうです。
(まだ試してないけれど)
まず、Word文書の場合。。。
印刷メニューの中で [手動で両面印刷] を選択できるのですが、これは奇数ページを印刷した後、一旦停止して、ユーザーが自分で裏面を印刷するよう給紙した後、偶数ページを印刷します。
うちのプリンター(LBP7010C)の場合、最初に印刷するページを給紙トレイの一番上に入れないといけないのですが、排紙されるページは表が下になって積み上げられるので、裏面を印刷しようとしたとき、そのままトレイに入れると、奇数ページの最後のページに、偶数ページの最初のページが印刷されるという問題があります。裏面を印刷するとき、偶数ページを降順で印刷してくれるとよいのですが、そのようなメニューはありません。
回避するには、給紙トレイに入れる前に、ページを並び替えなくてはなりませんが、できあがりのページがまたおかしくなってしまうので(2,1,4,3,…のようなページ順になる)、印刷後にもページの並び替えが必要になります。
というわけで、Word で大量の両面印刷は困難です。。。;_;
次に、PDF の場合。。。
印刷のポップアップメニューで、[詳細オプション] をクリックすると、[偶数または奇数ページ] の項目で、[奇数ページのみ] または [偶数ページのみ] を選択できます。
そこで、まず [奇数ページのみ] を選択して印刷した後、印刷されたページをそのまま給紙トレイに入れて、次は [偶数ページのみ] を選択し、[逆順に印刷] をオンにして印刷すると、うまく両面印刷できそうです。
ということは、Word も一旦、PDF に変換して印刷すればよさそうです。
(まだ試してないけれど)
カレンダー
| 04 | 2024/05 | 06 |
| S | M | T | W | T | F | S |
|---|---|---|---|---|---|---|
| 1 | 2 | 3 | ||||
| 6 | 7 | 8 | 9 | 10 | 11 | |
| 12 | 13 | 14 | 15 | 16 | 17 | 18 |
| 19 | 20 | 21 | 22 | 23 | 24 | 25 |
| 26 | 27 | 28 | 29 | 30 | 31 |
カテゴリー
最新コメント
[04/24 Mossberg Shotguns]
[03/24 dab woods]
[02/03 tv.zfilm-hd.biz]
[12/20 situs judi online]
[07/22 明風]
プロフィール
HN:
明風
性別:
非公開
自己紹介:
技術屋から翻訳屋に転身しようと、退職。
とりあえず、安定して翻訳の仕事を貰えるようになりましたが、まだまだ駆け出しです。胸をはって「翻訳家です」と言えるまで、日夜修行中(?)の身です。
趣味は音楽鑑賞と城めぐり。月平均 1 回以上のライブと登城がエネルギー源です!
とりあえず、安定して翻訳の仕事を貰えるようになりましたが、まだまだ駆け出しです。胸をはって「翻訳家です」と言えるまで、日夜修行中(?)の身です。
趣味は音楽鑑賞と城めぐり。月平均 1 回以上のライブと登城がエネルギー源です!
ブログ内検索
P R
フリーエリア

