駆け出しの翻訳屋といいながら早数年。
学習したことをちょこちょこ書くつもりでしたが、最近は余暇の話が多いような。。。
そもそも、いつまで駆け出しなんだ?!
少し前に突然、タスクバーのアイコンのアクティブを知らせる青いバーが表示されなくなりました(下図の青い線)。

通常はあまり気にならないのですが、シャットダウン時にすべてのアプリを閉じたかどうかがわからず、ちょっと困っていました。
よくよく見ると青いバーが表示されないというより、タスクバーの下1ドット分が表示されていませんでした(つまり、検索窓のグレーの枠も下の線が見えていませんでした)。
タスクバーを太くしたり、右端に縦向きで表示したりすれば見えるのですが、レイアウトが気に入らなかったので、仕方なくシャットダウン時のみタスクバーをいじって確認していました。
ところが!
昨日何を思ったか、[タスクバーの設定] で [小さいタスク バー ボタンを使う] をオンにし、その後、元に戻したところ、タスクバーの表示が正常に戻りました!!
消えたのも突然でしたが、直ったのも唐突でした。
またなるかもしれないので、メモメモ。。。
↓ここ。

通常はあまり気にならないのですが、シャットダウン時にすべてのアプリを閉じたかどうかがわからず、ちょっと困っていました。
よくよく見ると青いバーが表示されないというより、タスクバーの下1ドット分が表示されていませんでした(つまり、検索窓のグレーの枠も下の線が見えていませんでした)。
タスクバーを太くしたり、右端に縦向きで表示したりすれば見えるのですが、レイアウトが気に入らなかったので、仕方なくシャットダウン時のみタスクバーをいじって確認していました。
ところが!
昨日何を思ったか、[タスクバーの設定] で [小さいタスク バー ボタンを使う] をオンにし、その後、元に戻したところ、タスクバーの表示が正常に戻りました!!
消えたのも突然でしたが、直ったのも唐突でした。
またなるかもしれないので、メモメモ。。。
↓ここ。
PR
最近SNSで、デスクトップの壁紙を利用してアイコンを整理する技が話題になっていて、とてもいいなぁと思っていました。ただ、紹介されている棚&机の画像では、ウチのアイコンは整理しきれないぞ、、と思っていました。
基本的にファイルをデスクトップに置くことはないのですが、いろんなツールのショートカットを置いていて、結構数があるのです。
そこで、もうちょっと広い棚の画像はないか、、と探しているうち、結局自分でカスタマイズすることになりました。
出来上がりがこちら。

かなり左側に寄っていますが、右上にはカレンダー、右下にはクリップアウトを表示することが多いので、わざとスペースを空けています。
これは Microsoft の PowerPoint 用テンプレートから作ったものです。
元の画像は下図のようになっているのですが、棚の数がアイコンを入れるのにギリギリなので、2段増やしました。で、先の理由で左に寄せて、後は文字を変更しただけ!
棚を増やしたことで、十分な空きができて、整理しやすくなりました。
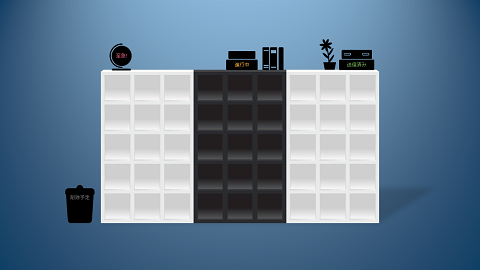
PPT なので、自由にレイアウトを変えられるのがいいですね。
基本的にファイルをデスクトップに置くことはないのですが、いろんなツールのショートカットを置いていて、結構数があるのです。
そこで、もうちょっと広い棚の画像はないか、、と探しているうち、結局自分でカスタマイズすることになりました。
出来上がりがこちら。
かなり左側に寄っていますが、右上にはカレンダー、右下にはクリップアウトを表示することが多いので、わざとスペースを空けています。
これは Microsoft の PowerPoint 用テンプレートから作ったものです。
元の画像は下図のようになっているのですが、棚の数がアイコンを入れるのにギリギリなので、2段増やしました。で、先の理由で左に寄せて、後は文字を変更しただけ!
棚を増やしたことで、十分な空きができて、整理しやすくなりました。
PPT なので、自由にレイアウトを変えられるのがいいですね。
PCを買い替えてから、Edgeを使っているのですが、なぜかEdgeだけ日本語が入力できないという状態が2度も発生しました。ほかのアプリでは使えるのに、Edgeだけダメ。タスクバーのアイコンを右クリックしてメニューを出そうとしても、それすらできないという状態です。
根本的な原因を調査したいところですが、とりあえず復帰方法をメモっておきます。
1) タスクバーのアイコンを右クリックして、[プロパティ]を選択。
(Edgeにフォーカスしていると右クリックしてもメニューが出ないので、一旦他のアプリを選択しておく。)
2) [詳細設定]をクリック。
3) [その他]タブで、[プロパティの設定を既定値にもどす]をクリック 。
これで問題が解消した人もいるそうですが、ダメだったので、さらに次を実行。
4) [辞書/学習]タブで、[学習情報の消去]をクリック。
5) [予測入力]タブで、[入力履歴の消去]をクリック。
この時点でもダメだったのですが、Edgeを立ち上げ直したら、直っていました。
ということで、実は、3) まででEdgeを立ち上げ直したらOKなのかも。
ほかにもいろいろ使いにくいところがあるので、Chromeにしようかなぁとも思っています。
<追記>
書き忘れてましたが、使用しているのはMS-IMEです。
ホントはATOKを入れたかったのですが、かなり古いバージョンのせいか動作に問題があり、とりあえず断念。
これもまた、ATOK PassportにするかATOK 2017にするか悩み中。。。
根本的な原因を調査したいところですが、とりあえず復帰方法をメモっておきます。
1) タスクバーのアイコンを右クリックして、[プロパティ]を選択。
(Edgeにフォーカスしていると右クリックしてもメニューが出ないので、一旦他のアプリを選択しておく。)
2) [詳細設定]をクリック。
3) [その他]タブで、[プロパティの設定を既定値にもどす]をクリック 。
これで問題が解消した人もいるそうですが、ダメだったので、さらに次を実行。
4) [辞書/学習]タブで、[学習情報の消去]をクリック。
5) [予測入力]タブで、[入力履歴の消去]をクリック。
この時点でもダメだったのですが、Edgeを立ち上げ直したら、直っていました。
ということで、実は、3) まででEdgeを立ち上げ直したらOKなのかも。
ほかにもいろいろ使いにくいところがあるので、Chromeにしようかなぁとも思っています。
<追記>
書き忘れてましたが、使用しているのはMS-IMEです。
ホントはATOKを入れたかったのですが、かなり古いバージョンのせいか動作に問題があり、とりあえず断念。
これもまた、ATOK PassportにするかATOK 2017にするか悩み中。。。
先日パソコンをシャットダウンしたつもりでスリープにしていたらしく、戻ってきて立ち上げようとしたら、すぐに Windows 立ち上げ直後の画面が出てビックリしたのですが、困ったことにキー入力が全く効かず、やむを得ず強制終了。。。
まぁ、強制終了しても立ち上げ直せば何ともないはず、、、と信じていたのですが、Windows は立ち上がってログインできるものの、そこから全く動きません!
デスクトップは表示されているのに、裏で余計なプロセスが動いているらしく、エクスプローラをクリックしても 10 分以上待ってようやく開くという状態でした。再起動しようにもメニューが表示されないという困った事態。
1時間以上悩みましたが(-.-;)、
1) 強制終了
2) 電源ON
3) ログイン画面でログインせずに、右下に表示される電源マークからシャットダウン
^^^^^^^^^^^^
4) 再度電源ON
で、正常になりました。
いや~、焦った。。。直ってよかった。
元々スリープからの復帰で問題が起こることが多かったので、スリープは使わないようにしていたのに、何か間違ってしまったみたいです。
今回学習したのは、異常で強制終了してしまったときは、ログインせずに一度シャットダウンせよってことですね(Windows の高速起動と関係があるのかなぁ)。
これを機会に早く PC を買い替えようと思いました。^^;
まぁ、強制終了しても立ち上げ直せば何ともないはず、、、と信じていたのですが、Windows は立ち上がってログインできるものの、そこから全く動きません!
デスクトップは表示されているのに、裏で余計なプロセスが動いているらしく、エクスプローラをクリックしても 10 分以上待ってようやく開くという状態でした。再起動しようにもメニューが表示されないという困った事態。
1時間以上悩みましたが(-.-;)、
1) 強制終了
2) 電源ON
3) ログイン画面でログインせずに、右下に表示される電源マークからシャットダウン
^^^^^^^^^^^^
4) 再度電源ON
で、正常になりました。
いや~、焦った。。。直ってよかった。
元々スリープからの復帰で問題が起こることが多かったので、スリープは使わないようにしていたのに、何か間違ってしまったみたいです。
今回学習したのは、異常で強制終了してしまったときは、ログインせずに一度シャットダウンせよってことですね(Windows の高速起動と関係があるのかなぁ)。
これを機会に早く PC を買い替えようと思いました。^^;
ずいぶん前になりますが、「最小化した Excel が勝手に開く問題」について書きました。
その解決策として、Excel を別インスタンスで開けばよいということはわかったのですが、その手順が今ひとつ簡素化できない、と思っていました(「Excel を別インスタンスで開く方法」)。
このときは、" /x" オプションを付けて Excel を実行するショートカットを作成しておき、Excel ファイルを開くときに、右クリックで [プログラムから開く...] を選択し、このショートカットをクリックすれば別インスタンスで起動できると考えて、失敗しました。^^;
しかし、今ごろになって、[プログラムから開く...] ではなく、[送る] を使えばよいのでは、、、と気づき、やってみたら成功しました!^o^
事前準備は次のとおりです。
まず、" /x" オプションを付けて Excel を実行するショートカットを作成します(これは前回紹介したとおり)。
1. デスクトップ上で右クリックして、[新規作成] - [ショートカット] を選択します。
2. [項目の場所を入力してください] ボックスに Excel の実行ファイル(Excel.exe)のフルパスを "" で囲んで記入し、その後に " /x" を追記します。
3. [次へ] をクリックします。
4. [このショートカットの名前を入力してください] ボックスに名前を入力し、[完了] をクリックします。

このショートカットが動作することを確認したら、これを次の手順で [送る] メニューに追加します。
1. エクスプローラを起動し、フォルダの場所が表示されているボックスに「Shell:SendTo」と入力し、Enter キーを押します。
[送る] メニューのフォルダが表示されます。
2. 上記で作成したショートカットをこのフォルダに移動します。
以上で、準備OK!
あとは、開きたい Excel ファイルを右クリックして [送る] を選択すると、上記のショートカットの名前が表示されるので、それをクリックすれば別インスタンスで起動します。これで、先に開いて最小化した Excel ファイルが勝手に開くことはありません。めでたし、めでたし(何年越しの解決だ!^^;)
- Excel 2013 にしてから、一度開いた Excel ファイルを最小化しておいて、別の Excel ファイルを開こうとすると、最小化していた Excel ファイルも開いてしまう、という現象があって、鬱陶しい
その解決策として、Excel を別インスタンスで開けばよいということはわかったのですが、その手順が今ひとつ簡素化できない、と思っていました(「Excel を別インスタンスで開く方法」)。
このときは、" /x" オプションを付けて Excel を実行するショートカットを作成しておき、Excel ファイルを開くときに、右クリックで [プログラムから開く...] を選択し、このショートカットをクリックすれば別インスタンスで起動できると考えて、失敗しました。^^;
しかし、今ごろになって、[プログラムから開く...] ではなく、[送る] を使えばよいのでは、、、と気づき、やってみたら成功しました!^o^
事前準備は次のとおりです。
まず、" /x" オプションを付けて Excel を実行するショートカットを作成します(これは前回紹介したとおり)。
1. デスクトップ上で右クリックして、[新規作成] - [ショートカット] を選択します。
2. [項目の場所を入力してください] ボックスに Excel の実行ファイル(Excel.exe)のフルパスを "" で囲んで記入し、その後に " /x" を追記します。
3. [次へ] をクリックします。
4. [このショートカットの名前を入力してください] ボックスに名前を入力し、[完了] をクリックします。
このショートカットが動作することを確認したら、これを次の手順で [送る] メニューに追加します。
1. エクスプローラを起動し、フォルダの場所が表示されているボックスに「Shell:SendTo」と入力し、Enter キーを押します。
[送る] メニューのフォルダが表示されます。
2. 上記で作成したショートカットをこのフォルダに移動します。
以上で、準備OK!
あとは、開きたい Excel ファイルを右クリックして [送る] を選択すると、上記のショートカットの名前が表示されるので、それをクリックすれば別インスタンスで起動します。これで、先に開いて最小化した Excel ファイルが勝手に開くことはありません。めでたし、めでたし(何年越しの解決だ!^^;)
カレンダー
| 04 | 2024/05 | 06 |
| S | M | T | W | T | F | S |
|---|---|---|---|---|---|---|
| 1 | 2 | 3 | ||||
| 6 | 7 | 8 | 9 | 10 | 11 | |
| 12 | 13 | 14 | 15 | 16 | 17 | 18 |
| 19 | 20 | 21 | 22 | 23 | 24 | 25 |
| 26 | 27 | 28 | 29 | 30 | 31 |
カテゴリー
最新コメント
[04/24 Mossberg Shotguns]
[03/24 dab woods]
[02/03 tv.zfilm-hd.biz]
[12/20 situs judi online]
[07/22 明風]
プロフィール
HN:
明風
性別:
非公開
自己紹介:
技術屋から翻訳屋に転身しようと、退職。
とりあえず、安定して翻訳の仕事を貰えるようになりましたが、まだまだ駆け出しです。胸をはって「翻訳家です」と言えるまで、日夜修行中(?)の身です。
趣味は音楽鑑賞と城めぐり。月平均 1 回以上のライブと登城がエネルギー源です!
とりあえず、安定して翻訳の仕事を貰えるようになりましたが、まだまだ駆け出しです。胸をはって「翻訳家です」と言えるまで、日夜修行中(?)の身です。
趣味は音楽鑑賞と城めぐり。月平均 1 回以上のライブと登城がエネルギー源です!
ブログ内検索
P R
フリーエリア

