駆け出しの翻訳屋といいながら早数年。
学習したことをちょこちょこ書くつもりでしたが、最近は余暇の話が多いような。。。
そもそも、いつまで駆け出しなんだ?!
#今日のテーマは、PDF の透明テキストを削除し、テキスト認識 をやり直す方法です。
修了作品は終わったのですが、実は 1 冊全部を訳したわけではなく、付録部分が残っています。
選択した原著のページ数があまりに多かったので、付録を除く本文のみを修了作品としたのです。
で、、、残りの部分はもういいや、、、と思っていたのですが、せっかくなので、隙間時間にコツコツ訳してみようと思いました。^o^
で、まずは原著の取り込み (スキャン & OCR) からです。
何せ、前回原著の取り込みをしたのは半年以上前のことなので、かなり忘れていました。^^;
しかも、前回、Acrobat の OCR を使ったのですが、その Acrobat をバージョンアップしてしまったため、メニューがわからず、少々とまどいました。
その Acrobat の OCR なのですが、前回はスキャナについていた OCR より Acrobat の OCR の方が良いと思っていたのですが、今回使って見ると、結構、誤認識があります。
英語を指定しているのに、なぜか「th」が「出」と認識されているケースが多いです。;_;
ちょっと調べてみたところ、Acrobat の OCR で「ClearScan」という方式を選択した方が良かったのでは? という気がしました。
ですが、OCR の後、PDF を上書きしてしまったので、認識したテキストデータを削除しないと、OCR をやり直すことができません!
というわけで、認識したテキストデータ (一般に「透明テキスト」と呼ばれるらしいです) を削除して、ClearScan でテキスト認識をやり直しました。
ステップ1:失敗した OCR テキストの削除
1) [ツール] - [保護] - [非表示情報を検索して削除]をクリック
2) 検索が完了したら、[非表示テキスト] を選択して削除
これで、認識したテキストデータが削除されました。
ステップ2: テキスト認識
1) [ツール] - [テキスト認識] で、[このファイル内] を選択
2) [テキスト認識] のポップアップウィンドウで、[編集] をクリック
3) [PDFの出力形式] というプルダウンメニューで、[ClearScan]を選択
4) [OK] をクリック
これで、テキスト認識し直したところ、同じデータなのに誤認識が格段に減りました。
もしかしたら、前回も ClearScan を使ったのかなぁ。。。^^;
修了作品は終わったのですが、実は 1 冊全部を訳したわけではなく、付録部分が残っています。
選択した原著のページ数があまりに多かったので、付録を除く本文のみを修了作品としたのです。
で、、、残りの部分はもういいや、、、と思っていたのですが、せっかくなので、隙間時間にコツコツ訳してみようと思いました。^o^
で、まずは原著の取り込み (スキャン & OCR) からです。
何せ、前回原著の取り込みをしたのは半年以上前のことなので、かなり忘れていました。^^;
しかも、前回、Acrobat の OCR を使ったのですが、その Acrobat をバージョンアップしてしまったため、メニューがわからず、少々とまどいました。
その Acrobat の OCR なのですが、前回はスキャナについていた OCR より Acrobat の OCR の方が良いと思っていたのですが、今回使って見ると、結構、誤認識があります。
英語を指定しているのに、なぜか「th」が「出」と認識されているケースが多いです。;_;
ちょっと調べてみたところ、Acrobat の OCR で「ClearScan」という方式を選択した方が良かったのでは? という気がしました。
ですが、OCR の後、PDF を上書きしてしまったので、認識したテキストデータを削除しないと、OCR をやり直すことができません!
というわけで、認識したテキストデータ (一般に「透明テキスト」と呼ばれるらしいです) を削除して、ClearScan でテキスト認識をやり直しました。
ステップ1:失敗した OCR テキストの削除
1) [ツール] - [保護] - [非表示情報を検索して削除]をクリック
2) 検索が完了したら、[非表示テキスト] を選択して削除
これで、認識したテキストデータが削除されました。
ステップ2: テキスト認識
1) [ツール] - [テキスト認識] で、[このファイル内] を選択
2) [テキスト認識] のポップアップウィンドウで、[編集] をクリック
3) [PDFの出力形式] というプルダウンメニューで、[ClearScan]を選択
4) [OK] をクリック
これで、テキスト認識し直したところ、同じデータなのに誤認識が格段に減りました。
もしかしたら、前回も ClearScan を使ったのかなぁ。。。^^;
PR
なんだかんだ言いながら、結局、iPhone を買ってしまいました。^o^
そして、今までスマフォで使っていたカレンダーが使えなくなったので、ジョルテを導入しました。
ついでに、PC でスケジュール管理に使っていた「秘書君」も、Googleカレンダーと同期できるものに置き換えたい、、、と探し、FavGCalScheduler というソフトを見つけました。これは、なかなか良さそうです。
万一に備えて、一応、秘書君も残していますが、たぶん年末までには秘書君ともサヨナラすることになるでしょう。^^;
秘書君は、「昼食をお取りください」とか「もう3時間も働いていますよ」、「働き過ぎは体によくありません」とか声をかけてくれるのが、妙に良かったのですが、やっぱりスケジュールの二重管理は面倒なので、致しかたありません。
たぶん、仕事のスケジュールだけならば、秘書君が一番良いのですが、家族とスケジュールを共有したりするのに、Google カレンダーが便利なんですよね。
秘書君、ごめんなさい。
でも、バージョンアップしてくれたら、また秘書君を採用するかもしれません。^o^
そして、今までスマフォで使っていたカレンダーが使えなくなったので、ジョルテを導入しました。
ついでに、PC でスケジュール管理に使っていた「秘書君」も、Googleカレンダーと同期できるものに置き換えたい、、、と探し、FavGCalScheduler というソフトを見つけました。これは、なかなか良さそうです。
万一に備えて、一応、秘書君も残していますが、たぶん年末までには秘書君ともサヨナラすることになるでしょう。^^;
秘書君は、「昼食をお取りください」とか「もう3時間も働いていますよ」、「働き過ぎは体によくありません」とか声をかけてくれるのが、妙に良かったのですが、やっぱりスケジュールの二重管理は面倒なので、致しかたありません。
たぶん、仕事のスケジュールだけならば、秘書君が一番良いのですが、家族とスケジュールを共有したりするのに、Google カレンダーが便利なんですよね。
秘書君、ごめんなさい。
でも、バージョンアップしてくれたら、また秘書君を採用するかもしれません。^o^
今日は久しぶりにサンデー プログラマーしてました。
前から数独というパズルが好きなのですが、先日ふと、これってアルゴリズム的に解くとしたら、どうなるのだろう、、、と思ったのがきっかけで、ちょっと暇になったので、トライしてみました。
最初はVC++で作ろうかと思ったのですが、UIを作るのも面倒なので、Excelのマクロで作ることにしました。
Excelだと表計算と組み合わせて作ることができるので便利です。
↓こんな感じで作っています。
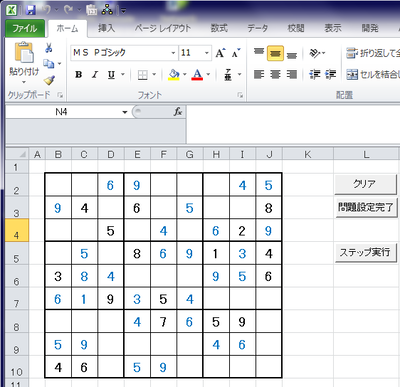
まだ、アルゴリズムのうち3/4しか完成していませんが、初級の問題だと、十分解くことができます。
手順がわかるように、1 ステップずつ実行するように作っているのですが、アルゴリズムはわかっているはずなのに、意外と「あれ? なんでそこがその値になるの?」と思うことがあり、上級問題がなかなか解けない理由がわかった気がします。^o^
このプログラムで簡単に解いてしまおう、なんて気はさらさら無いのですが、上級問題が解けるようになる訓練はできるかもしれません!^^;
前から数独というパズルが好きなのですが、先日ふと、これってアルゴリズム的に解くとしたら、どうなるのだろう、、、と思ったのがきっかけで、ちょっと暇になったので、トライしてみました。
最初はVC++で作ろうかと思ったのですが、UIを作るのも面倒なので、Excelのマクロで作ることにしました。
Excelだと表計算と組み合わせて作ることができるので便利です。
↓こんな感じで作っています。
まだ、アルゴリズムのうち3/4しか完成していませんが、初級の問題だと、十分解くことができます。
手順がわかるように、1 ステップずつ実行するように作っているのですが、アルゴリズムはわかっているはずなのに、意外と「あれ? なんでそこがその値になるの?」と思うことがあり、上級問題がなかなか解けない理由がわかった気がします。^o^
このプログラムで簡単に解いてしまおう、なんて気はさらさら無いのですが、上級問題が解けるようになる訓練はできるかもしれません!^^;
ちょっと仕事が忙しかったので、しばらく勉強が止まっていました。^^;
先週、修了作品の編集作業を始めたのですが、第 3 章まで進んだところで、Word が落ちていまいまいた。;_;
どうやら図が多すぎて、メモリ エラーが起きたようです。
立ち上げ直して作業を続けることはできたのですが、なにせ 14 章まであるので、こんなところで落ちているようでは、先行きが不安です。
というわけで、すべてを 1 ファイルにするのはやめて、グループ文書にすることにしました。
もともと、6 回に分けて課題を提出しているので、ファイルは 6 個あります。
これらを 1 ファイルにマージするのではなく、最初のファイルの後ろに、サブ文書として挿入します。
つまり、ファイルは 6 個のままですが、最初のファイルを開けると、第 2~第 6 のファイルが参照されるというわけです。^o^
方法は簡単でした。
1) 最初のファイルを開いて、アウトライン表示にする。
2) [アウトライン] タブで、[レベルの表示] を [レベル1] に変更する。
(必須ではないですが、全部表示すると、わかりにくいので。)
3) 一番後ろ(各ファイルを入れる位置)にカーソルを移動する。
4) [文書の表示] - [挿入] をクリックし、挿入するファイルを指定する。
5) サブ文書を展開した状態で、アウトライン表示を終了すると、すべての文書が表示される。
普通は翻訳で図のレイアウトまですることはないと思うので、この機能を使うのも今回が最後かもしれませんが、何かのときのために、メモっておきます。^^;
先週、修了作品の編集作業を始めたのですが、第 3 章まで進んだところで、Word が落ちていまいまいた。;_;
どうやら図が多すぎて、メモリ エラーが起きたようです。
立ち上げ直して作業を続けることはできたのですが、なにせ 14 章まであるので、こんなところで落ちているようでは、先行きが不安です。
というわけで、すべてを 1 ファイルにするのはやめて、グループ文書にすることにしました。
もともと、6 回に分けて課題を提出しているので、ファイルは 6 個あります。
これらを 1 ファイルにマージするのではなく、最初のファイルの後ろに、サブ文書として挿入します。
つまり、ファイルは 6 個のままですが、最初のファイルを開けると、第 2~第 6 のファイルが参照されるというわけです。^o^
方法は簡単でした。
1) 最初のファイルを開いて、アウトライン表示にする。
2) [アウトライン] タブで、[レベルの表示] を [レベル1] に変更する。
(必須ではないですが、全部表示すると、わかりにくいので。)
3) 一番後ろ(各ファイルを入れる位置)にカーソルを移動する。
4) [文書の表示] - [挿入] をクリックし、挿入するファイルを指定する。
5) サブ文書を展開した状態で、アウトライン表示を終了すると、すべての文書が表示される。
普通は翻訳で図のレイアウトまですることはないと思うので、この機能を使うのも今回が最後かもしれませんが、何かのときのために、メモっておきます。^^;
久々に、さまざまなアプリを立ち上げる必要のある仕事が来ました。
VirtuaWin は役立っています!
メール用のデスクトップ
メインの翻訳作業のデスクトップ
原文のレイアウト、参考資料など参照用のデスクトップ
進捗管理用のデスクトップ
に分けています。
作業内容によっては、4つに分ける必要のない場合もあるのですが、今の仕事は、本当に立ち上げるウィンドウが多いので、4つ使うのがベストです。
もうちょっと、こうなってくれれば、、、というのはあるのですが、今のところ要求を満たす仮想デスクトップはなさそうなので、当分、これを使ってみます。
オプションをもっと調査すれば、もっと使いやすくなるかも、なのですが、なかなか調べる時間(気合?)がないです。^^;
VirtuaWin は役立っています!
メール用のデスクトップ
メインの翻訳作業のデスクトップ
原文のレイアウト、参考資料など参照用のデスクトップ
進捗管理用のデスクトップ
に分けています。
作業内容によっては、4つに分ける必要のない場合もあるのですが、今の仕事は、本当に立ち上げるウィンドウが多いので、4つ使うのがベストです。
もうちょっと、こうなってくれれば、、、というのはあるのですが、今のところ要求を満たす仮想デスクトップはなさそうなので、当分、これを使ってみます。
オプションをもっと調査すれば、もっと使いやすくなるかも、なのですが、なかなか調べる時間(気合?)がないです。^^;
カレンダー
| 04 | 2024/05 | 06 |
| S | M | T | W | T | F | S |
|---|---|---|---|---|---|---|
| 1 | 2 | 3 | ||||
| 6 | 7 | 8 | 9 | 10 | 11 | |
| 12 | 13 | 15 | 16 | 17 | 18 | |
| 19 | 20 | 21 | 22 | 23 | 24 | 25 |
| 26 | 27 | 28 | 29 | 30 | 31 |
カテゴリー
最新コメント
[03/24 dab woods]
[02/03 tv.zfilm-hd.biz]
[12/20 situs judi online]
[07/22 明風]
[07/22 明風]
プロフィール
HN:
明風
性別:
非公開
自己紹介:
技術屋から翻訳屋に転身しようと、退職。
とりあえず、安定して翻訳の仕事を貰えるようになりましたが、まだまだ駆け出しです。胸をはって「翻訳家です」と言えるまで、日夜修行中(?)の身です。
趣味は音楽鑑賞と城めぐり。月平均 1 回以上のライブと登城がエネルギー源です!
とりあえず、安定して翻訳の仕事を貰えるようになりましたが、まだまだ駆け出しです。胸をはって「翻訳家です」と言えるまで、日夜修行中(?)の身です。
趣味は音楽鑑賞と城めぐり。月平均 1 回以上のライブと登城がエネルギー源です!
ブログ内検索
P R
フリーエリア

